ReelSteady GO | Die beste GoPro Stabilisations Software!
11:35 AMIn diesem Artikel zeige ich euch, wie ihr mit der Stabilisationssoftware ReelSteady GO* eure GoPro Videos perfekt stabilisieren könnt und somit eure Filme auf ein professionelles Level hebt.
Das gesamte Gimbal Guru Video zu ReelSteady GO gibt es hier:
Hallo und Herzlich Willkommen bei einem neuem Gimbal Guru Blogpost. Jeder GoPro Nutzer hat sicher schon einmal mit verwackelten Videoaufnahmen gekämpft. Durch die Hypersmooth Funktion, werden Videoaufnahmen zwar intern in der GoPro elektronisch stabilisiert, was auch sehr gut funktioniert, jedoch müssen dabei auch Kompromisse in Kauf genommen werden. Die elektronische Bildstabilisierung cropt den Bildausschnitt, was zu einem Auflösungsverlust führt.
Im Gimbal Guru Video „Arten der Videostabilisierung“ habe ich die unterschiedlichen Möglichkeiten der Videostabilisierung zusammengefasst und erläutert. Klickt auf den Link und schaut euch das Video an dort erfahrt ihr welche Vor & Nachteile die unterschiedlichen Stabilisationsarten haben.
In diesem Artikel möchte ich näher auf die nachträgliche Videostabilisation mittels Software, speziell für GoPros eingehen. Es gibt zahlreiche Programme, mit denen ihr eure Videos nachträglich am PC stabilisieren könnt, doch speziell für GoPros hat ReelSteady* die Software ReelSteady GO* veröffentlicht. Das Besondere dabei ist, das ReelSteady GO* die Daten des GoPro Gyrosensors für die Stabilisation verwendet. Somit werden eindrucksvolle Ergebnisse erzielt, wo sogar die Hypersmooth Funktion das Nachsehen hat. Zusätzlich wird eine Optikkompensation durchgeführt und das Bildmaterial entzerrt.
In diesem Beispiel zeige ich euch, wie ihr das Programm bedient:
Generell ist die Software ReelSteady GO sehr einfach aufgebaut. Über den Button „Load Video“ kann eine GoPro Videodatei importiert werden.
Im Gimbal Guru Video „Arten der Videostabilisierung“ habe ich die unterschiedlichen Möglichkeiten der Videostabilisierung zusammengefasst und erläutert. Klickt auf den Link und schaut euch das Video an dort erfahrt ihr welche Vor & Nachteile die unterschiedlichen Stabilisationsarten haben.
In diesem Artikel möchte ich näher auf die nachträgliche Videostabilisation mittels Software, speziell für GoPros eingehen. Es gibt zahlreiche Programme, mit denen ihr eure Videos nachträglich am PC stabilisieren könnt, doch speziell für GoPros hat ReelSteady* die Software ReelSteady GO* veröffentlicht. Das Besondere dabei ist, das ReelSteady GO* die Daten des GoPro Gyrosensors für die Stabilisation verwendet. Somit werden eindrucksvolle Ergebnisse erzielt, wo sogar die Hypersmooth Funktion das Nachsehen hat. Zusätzlich wird eine Optikkompensation durchgeführt und das Bildmaterial entzerrt.
In diesem Beispiel zeige ich euch, wie ihr das Programm bedient:
Generell ist die Software ReelSteady GO sehr einfach aufgebaut. Über den Button „Load Video“ kann eine GoPro Videodatei importiert werden.
Dazu eine wichtige Info: Reelsteady GO erlaubt nur das importieren von GoPro Videodateien. Videodateien von anderen Kameras können nicht importiert werden.
Folgende GoPros sind aktuell mit Reelsteady GO kompatibel:
- GoPro HERO5 Black
- GoPro HERO5 session
- GoPro HEROHD(2018)
- GoPro HERO6 Black
- GoPro HERO7 Black
- GoPro HERO8 Black
- GoPro HERO9 Black
GoPro Settings:
Ebenfalls sollte darauf geachtet werden, dass nur Videos mit einer FULL HD Auflösung (1080p) oder größer, im Modus „Wide“, „4:3“ und „Superview“ kompatibel sind. Die Framerate muss dabei 25fps oder höher betragen. Am wichtigsten ist jedoch, dass die interne Kamerastabilisierung, also Hypersmooth deaktiviert werden muss!Der Funktionsumfang und die Kamerakompatibilität wird ständig erweitert, weshalb ich euch empfehle auf der ReelSteady GO Website, auf der Compatibility Seite die Daten zu prüfen: Hier der Link zur ReelSteady GO Compatibility Page.
Nach dem Importieren der Videodatei beginnt ReelSteady GO sofort mit der Analyse.

Die grünen Marker kennzeichnen dabei die Punkte wo mittels Gyrosensordaten und Bildanalyse das Video synchronisiert und stabilisiert wird. Diese Marker können einfach gelöscht bzw. neu erstellt werden.
Nach dem Importieren der Videodatei beginnt ReelSteady GO sofort mit der Analyse.

Die grünen Marker kennzeichnen dabei die Punkte wo mittels Gyrosensordaten und Bildanalyse das Video synchronisiert und stabilisiert wird. Diese Marker können einfach gelöscht bzw. neu erstellt werden.
In den Einstellungen können Parameteränderungen vorgenommen werden. Dabei kann durch den Smoothness Schieberegler das Stabilisationsergebnis beeinflusst werden. Ich habe sehr gute Erfahren mit den Standradeinstellungen gemacht und lasse daher den Regler auf Normal. Durch Anklicken der Auswahl „Lock Horizon“ kann der Horizont fixiert werden, was in einigen Fällen sehr hilfreich ist.
Das Horizon Leveling wurde gemeinsam mit Hypersmooth 3.0 bei der GoPro 9* eingeführt. Mit ReelSteady GO könnt ihr diese Funktion ganz einfach auch bei euren älteren GoPro Modellen anwenden.
Ebenfalls können mit Reelsteady GO Timelapse aufnahmen stabilisiert werden. Dazu muss einfach die Option „Timelapse“ aktiviert werden.
Mit dem „Cropping Speed“ Schieberegler kann angepasst werden, wie schnell der dynamische Zoom sich verändern soll. ReelSteady Go arbeitet mit dynamischen Cropfaktoren bei der Videostabilisation. Das bedeutet, das bei mehr verwackelten Stellen das Video mehr zugschnitten wird, und bei weniger Verwackelten Stellen weniger. Somit wird die Qualität maximiert.
Die letzte Option „Flip gyro data“ muss aktiviert werden, wenn ihr eure GoPro invertiert verwendet. Das kann zum Beispiel vorkommen, wenn ihr eure GoPro auf einem Gimbal montiert.
Mit dem „Cropping Speed“ Schieberegler kann angepasst werden, wie schnell der dynamische Zoom sich verändern soll. ReelSteady Go arbeitet mit dynamischen Cropfaktoren bei der Videostabilisation. Das bedeutet, das bei mehr verwackelten Stellen das Video mehr zugschnitten wird, und bei weniger Verwackelten Stellen weniger. Somit wird die Qualität maximiert.
Die letzte Option „Flip gyro data“ muss aktiviert werden, wenn ihr eure GoPro invertiert verwendet. Das kann zum Beispiel vorkommen, wenn ihr eure GoPro auf einem Gimbal montiert.
Im nächsten Schritt kann durch klicken des Buttons „Save Video“ das Video exportiert werden. ReelSteady GO speichert das Video im selben Ordner wie die Originaldatei und fügt die Endung ab „Smoothed“ hinzu.
Was sofort auffällt beim Betrachten des Exportieren Videos ist das neue Bildverhältnis. Das Original Video hatte eine Auflösung von 3840x2160 also ein 16:9 Verhältnis. Das exportiere ReelSteady Video hat eine Auflösung von 3840x1678, was einem Verhältnis von ca. 16:7 entspricht. Dieses Format ergibt sich aufgrund der Linsenentzerrung. Importiert man das Video zurück in eine 16:9 Vorlage ergeben sich Black Bars. Optional kann das Video auch wieder vergrößert werden um das 16:9 Format voll auszufüllen.
Was sofort auffällt beim Betrachten des Exportieren Videos ist das neue Bildverhältnis. Das Original Video hatte eine Auflösung von 3840x2160 also ein 16:9 Verhältnis. Das exportiere ReelSteady Video hat eine Auflösung von 3840x1678, was einem Verhältnis von ca. 16:7 entspricht. Dieses Format ergibt sich aufgrund der Linsenentzerrung. Importiert man das Video zurück in eine 16:9 Vorlage ergeben sich Black Bars. Optional kann das Video auch wieder vergrößert werden um das 16:9 Format voll auszufüllen.
Gimbal Guru TIPP: Wenn ihr ein 4:3 Video importiert erhaltet ihr ein stabilisiertes 16:9 Video als Endergebnis!
Die Ergebnisse sind meiner Meinung nach genial. Ich kenne kein anders Programm welches so gute Ergebnisse bei der Videostabilisation liefert. Für mich ist ReelSteady GO ist wichtiges Programm geworden, welches ich bei fast all meinen GoPro-Projekten verwende.
Hier ein Beispielvideo von mir welches ich ausschließlich mit meiner GoPro Hero 7 und ReelSteady GO erstellt habe:
Die Vorteile von ReelSteady GO liegen klar auf der Hand:
- Perfekt stabilisierte GoPro Videoaufnahmen mit minimalem Aufwand
- Die Bedienung ist sehr einfach und simpel
- Zusätzlich erhalte ich auch sofort eine Linsenentzerrung
- Regelmäßige Updates verbessern ständig die Ergebnisse
- Die Videos müssen einzelnen Importiert und Stabilisiert werden. Nachdem das Video fertig exportiert wurde, muss das Programm neu geöffnet werden.
- Wer die Vollversion Nutzen will muss diese um aktuell kaufen. Ich war am Anfang auch skeptisch, doch das Kosten-Nutzen Verhältnis ist unschlagbar. ReelSteady GO ist jeden Cent wert, wie ich finde.
Mit dem Code: „GimbalGuru“
erhaltet ihr einen Rabatt und könnt somit die ReelSteady GO Software günstiger erwerben.
Dazu müsst ihr einfach auf folgenden Link hier klicken: www.reelsteady.com/gimbalguru
Anschließend auf "Add to Cart" klicken, wo ihr dann bei klicken auf "Checkout" denn Gimbal Guru Discount Code "GimbalGuru" eingeben könnt und somit einen Rabatt erhaltet.
Reelsteady GO ist also für alle Nutzer die das beste aus ihren GoPro Aufnahmen herausholen wollen. Der Aufwand ist zwar höher im Vergleich dazu, wenn einfach die Hypersmooth Funktion aktiviert wird, jedoch sind die Ergebnisse meiner Meinung nach mit Reelsteady Go deutlich besser! Meiner Meinung nach gibt es hier keine Alternative, welche annähernd so gute Ergebnisse liefert wie ReelSteady GO. Durch das miteinbinden der GoPro Gyro-Daten in die Videostabilisation der werden eindrucksvolle Ergebnisse erzielt. Ihr könnt Reelsteady GO auch kostenlos testen und euch selbst überzeugen.
Hier noch ein Gimbal Guru Tipp! Wie bereits erwähnt muss Hypersmooth deaktiviert werden um ReelSteady GO verwenden zu können. Daher empfehle ich die Verwendung eines Gimbals. Damit werden eure GoPro Video vorstabilisiert und bessere Ergebnisse in Reelsteady GO erzielt, da dass Videomaterial nicht so stark gecropt werden muss. Damit erhaltet ihr die besten & qualitativ hochwertigsten Output.
Hier noch ein Gimbal Guru Tipp! Wie bereits erwähnt muss Hypersmooth deaktiviert werden um ReelSteady GO verwenden zu können. Daher empfehle ich die Verwendung eines Gimbals. Damit werden eure GoPro Video vorstabilisiert und bessere Ergebnisse in Reelsteady GO erzielt, da dass Videomaterial nicht so stark gecropt werden muss. Damit erhaltet ihr die besten & qualitativ hochwertigsten Output.
In der Gimbal Guru Bestenliste findet ihr ein passenden Gimbal für eure Actionkamera.
Wenn euch der Artikel gefallen hat, würde ich mich freuen wenn ihr auch meinen Youtubekanal abonniert. Dort veröffentliche ich regelmäßig Videos zum Thema Videosoftware, Videobearbeitung, GoPros, Gimbals, 360° Kameras und vieles mehr!
Wenn euch der Artikel gefallen hat, würde ich mich freuen wenn ihr auch meinen Youtubekanal abonniert. Dort veröffentliche ich regelmäßig Videos zum Thema Videosoftware, Videobearbeitung, GoPros, Gimbals, 360° Kameras und vieles mehr!
*Affiliate Links
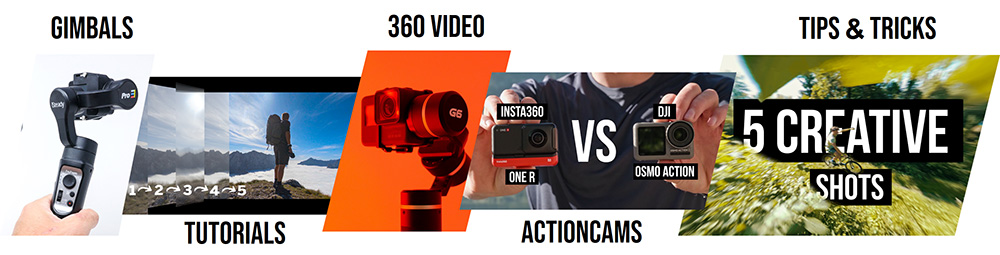















0 comments